Setting up WriteLog for your Sound Board
While the sound card in your PC can do a good job of both transmitting and receiving RTTY (radio teletype) and SSB it wasn’t specifically designed for that task. It doesn’t come with any hardware or software documentation that would tell you how to actually hook things up and configure your PC and rig for the task.
Software setup
There’s one easiest way to setup WriteLog to deal with your sound board: set up WriteLog to operate your sound board in stereo and use it the same way for RTTY, SSB, and CW. There are alternative ways to setup so that you can do things like: use K6STI’s RITTY program or use a sound board that doesn’t have appropriate mixer control. But if you’re just getting started, just do what this page says.
Start with WriteLog’s Setup Ports menu command:
The only important setting for the sound board is the “DVK Type”. Set it to “Windows Sound Board”. Then go to WriteLog’s Tools Sound board Options command:
That top button, Enable Recording Loop, is enough to get WriteLog to receive RTTY and CW properly, and to record SSB. In addition, you should check the Echo Microphone ON if you’re going to run SSB. (Note that the “Echo Microphone” feature in combination with the “Enable Recording Loop” feature requires your microphone and your received audio to be connected to two different sound boards on Windows Vista and later.) The “Pause recording loop during SSB Wave Xmit” is only there for certain sound boards that fail to work full duplex.
Finally, tell WriteLog to use the Left channel of your sound board using the Radio This is Radio Left Command:
This will turn on the little “L” indicator with the green circle. You can also set Number of Radios to 2, and make the second radio the “R” radio at this time.
After setting all three of the above dialogs, be sure to do a Setup Save Configuration command in WriteLog so it will come up the same way every time.
Hardware
You need signals going in two directions. The signal from your receiver needs to make it to your sound board, and the PC needs to be able to somehow key your transmitter and make it put FSK (frequency shift keying) or SSB on the air. For the receive side, you don’t have a choice: the receiver audio must somehow make it to the sound board’s input. In SSB operation, the receive connection is only used for recording off-the-air audio.
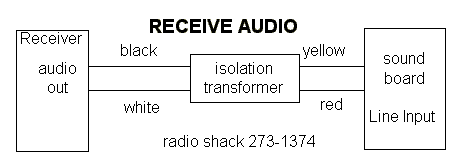
While the isolation transformer is optional, it is highly recommended as a precaution against introducing ground loops that get 60Hz hum into the signal. With this connection, you have enough to do receive only RTTY.
Transmitter connections
AFSK – Audio Frequency Shift Keying
For transmitting RTTY, you have a choice to make. You can either run AFSK (audio frequency shift keying) tones from you sound board to your rig’s microphone input jack, or, if your transmitter supports FSK, you can add additional hardware to connect a COM port on your PC to your rig’s FSK input. You tell WriteLog you want to run in this mode by selecting the TU Type “stereo sound board w/AFSK”:
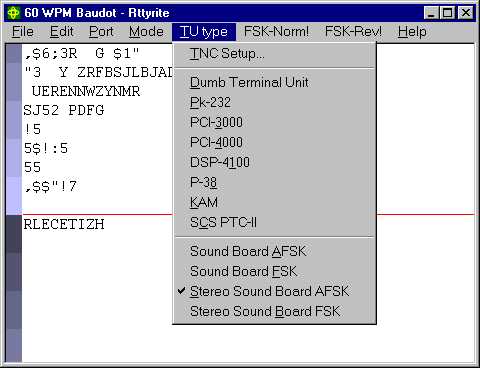
As described above, this page describes the easy way to set up WriteLog’s use of your sound board: be sure to use one or the other of the Stereo options. The other two are only for users that want WriteLog to not control the sound board mixers.
Running AFSK requires a connection that looks like this, as does transmitting recorded SSB audio.
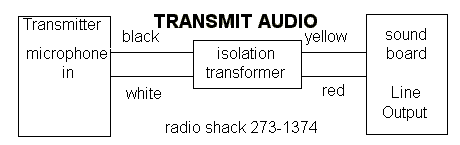
Your sound board might not have a line output, so the speaker output can be used instead. As with the receive case, the isolation transformer is optional, but recommended. My experience is that problems with hum are much more likely on transmit than on receive, so even if you find you don’t need the transformer on the receive side, consider putting one here.
If you rig has a phone patch input and/or audio inputs for a dedicated “packet” mode, you might experiment to find the best set up, as it might be better to connect the sound board output to an alternative to the microphone input. (The phone patch input, for example, for the TS-440 and the FT-1000MP work well.)
No PTT (push to talk) connection is necessary because WriteLog is designed to key your transmitter’s VOX (voice operated transmission). Or, if you rig supports PTT commands over its COMM port control, WriteLog will send the appropriate commands. If for some reason you decide you must have a PTT activation instead of VOX, then WriteLog supports that too, but you have to construct an appropriate interface. Look at the PTT connection in the next section.
FSK – Frequency Shift Keying
If your transmitter has an FSK input, then RttyRite can be configured to product an FSK and a PTT signal on one of your PC’s COMM ports. Use RttyRite’s TU Type menu to select “sound board w/FSK”. And also use the Ports menu to select a COM port:
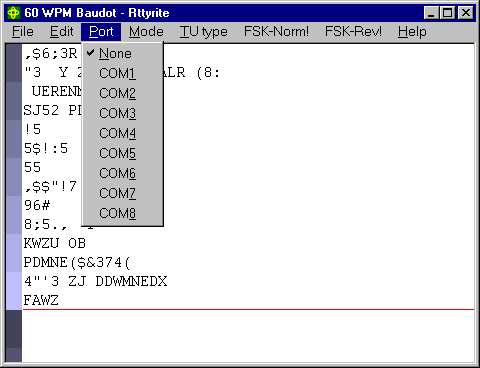
Connect your transmitter to your PC this way:
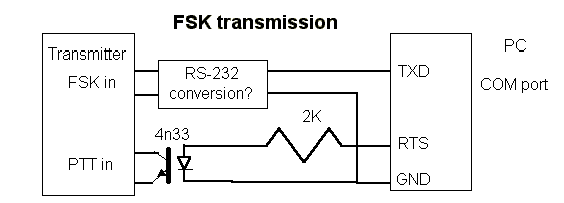
What goes in the “RS-232 conversion” box depends on your transmitter’s FSK input. Odds are, it can be exactly the same as the circuit shown for the PTT connect: use an opto-isolator with a series resistor to convert the RS-232 levels to open/close keying.
Setting the levels
You can use the Windows Volume Control, or, for Windows XP and earlier, WriteLog comes with its own Sound Mixer level Control. You can bring it up from the WriteLog Start Menu, or find the file WlogSbControl.exe in your programs folder.
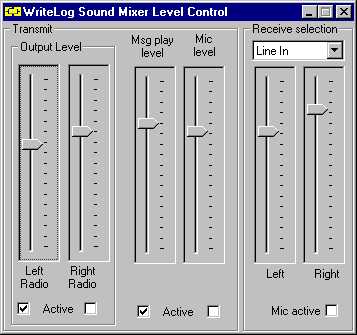
This window places all the important sound board controls in one place. The window is divided into a Transmit panel on the left and a Receive panel on the right. For Windows Vista and later, WriteLog does not manipulate the sound board level controls.
Transmit
You can set the output level separately for a left and right radio. If you have only one radio, use the Left side. The Active buttons tell you which radio WriteLog is currently selected to transmit.
The Msg play level and the Mic level controls let you separately control the level of playing WAV files and the level of your microphone audio (when running the Echo Mic option in WriteLog).
Receive
The selection list at the top tells WriteLog which sound board input mixer option has your receiver audio on it. And you can separately set the levels for a left and right receiver. The Mic active button button will normally stay off except when you are recording a WAV file using SHIFT+F2 through SHIFT+F10.
Turning off the system sounds
It is necessary to prevent the Windows system from using the sound board while running WriteLog and you have to use the Windows Control Panel to set this up. From the Start menu, chose Settings and Control Panel. Double click the Sounds icon to get this panel:
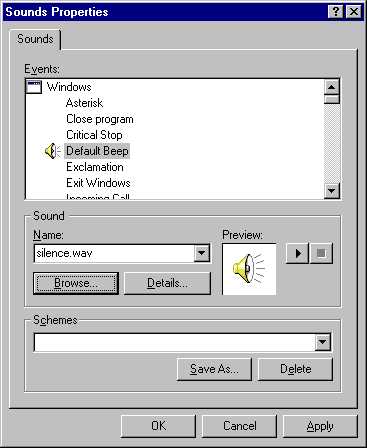
- At the bottom, use the “Schemes” selector to select “No Sounds”.
- Then click on the “Default sound” in the top window, select Browse, and then “c:\ham\programs\silence.wav”.
This last step may seem redundant if you’re are Windows sound expert, but it is necessary on machines that have no standard PC speaker built in (e.g. notebooks). On those machines, the PC speaker beeps appear at the sound card output even with the “No Sounds” scheme.
See also
